在Gmail中如何标记或归档大量相同类型的电子邮件
当你开始使用Gmail时,你可能会发现自己每天收到成千上万的邮件,这些邮件可能来自各种不同的来源,如商业广告、新闻更新、社交媒体通知以及日常工作沟通。为了有效管理这些信息并保持组织性,你需要学习如何使用Gmail的一些高级功能来快速标记和归档这些电子邮件。

标记和归档:Gmail中的关键操作
在讨论如何处理大量类似电子邮件之前,我们首先需要了解一下“标记”和“归档”的含义。在Gmail中,“标记”意味着为一封邮件添加一个特定的颜色代码,以便于用户更快地识别出重要或紧急的消息。而“归档”,则是将某封不再需要立即关注的消息从你的主邮箱中移除,但它仍然可以通过搜索功能轻松找到。这两种操作都是 Gmail 中提高效率和简化管理任务的有力工具。

如何批量标记电子邮件
要批量为多封相似内容的电子邮件应用相同的颜色代码,可以采取以下步骤:

筛选与分类:首先,你需要对相关类型的电子邮件进行筛选。点击左侧导航栏中的"星号"旁边的小三角形,然后选择"新建筛选规则...",设置条件以匹配你想要批量处理的所有消息。
应用标准:确定了正确的人员发送者、主题或包含特定词汇的情报后,就可以创建一个新的筛选规则。此外,如果希望能够根据时间范围进行过滤,还可以选择日期范围作为条件。

执行批量操作:一旦你设定好条件之后,点击下一步,在弹出的菜单里选择“应用当前筛选器到聊天”或者直接用鼠标勾选所有符合条件的小方块,然后右键点击并选择"更改背景颜色/文本颜色"来改变其显眼度。
保存此次变动:如果这是一次性的操作,那么只需完成上述步骤就行。如果这是一个重复性强的事务,可以考虑创建一个新的_labels_(即我们通常所说的tag)用于该类似的消息,并且在未来自动将符合这个label的情况下的新信箱分配给这个label,从而实现持续自动化处理过程。
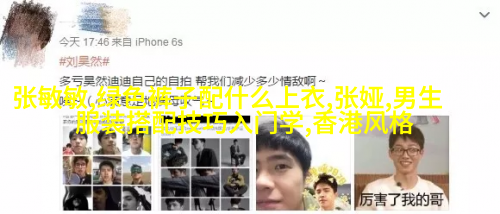
如何批量归档邮箱内容
对于那些不再需要立即关注但又不想删除的情况,可以利用"Gmail 的 'Archived' 功能,它允许你将未读、已读或未回复等状态下的所有email都一起移动到存档文件夹内。这里是如何做到的:
打开你的 Gmail 账户。
点击顶部菜单栏上的 "更多 > 切换视图 > 桌面视图" 以进入桌面模式。
在桌面模式下,将光标移到您想要整理的大型集合文件夹上,例如 Inbox 或 Spam。
右键点击该文件夹名,并从弹出的菜单中选择 "新建垃圾桶..." 来创建一个临时容器。
依次拖放每个您想要归檔至那个新建立好的容器里的电郵条目直至清空原来的位置。
完成后,您可通过点击屏幕上的红色十字形按钮关闭刚创造出来的一个额外窗口来返回正常界面;然后,您可以简单地把那整个辅助垃圾桶内部数据重新传输回您的原始位置,只不过它们现在已经被转移到了Archive文件夹内,而不会影响现有的其他视图展示方式,因为Archive永远位于任何其他目录之下,所以它自然成为最适合这种需求情况存储地点的地方。
7 最后,由于这一次变动涉及大规模数据迁移,而且可能会导致一些干扰,因此建议在结束之前进行一次全面的检查以确保没有遗漏任何重要信息,或错划入非预期目的地地址。
结语
总结来说,通过以上提到的方法,即使是像我这样的初学者也能迅速掌握基本技能,将自己的gmail账户变得更加高效运行,无论是在个人生活还是专业领域,都能带来巨大的便利。在实际运用这些策略的时候,不妨多试验几遍,看看哪种方法最适合你的习惯,以及是否还存在什么提高效率的手段。